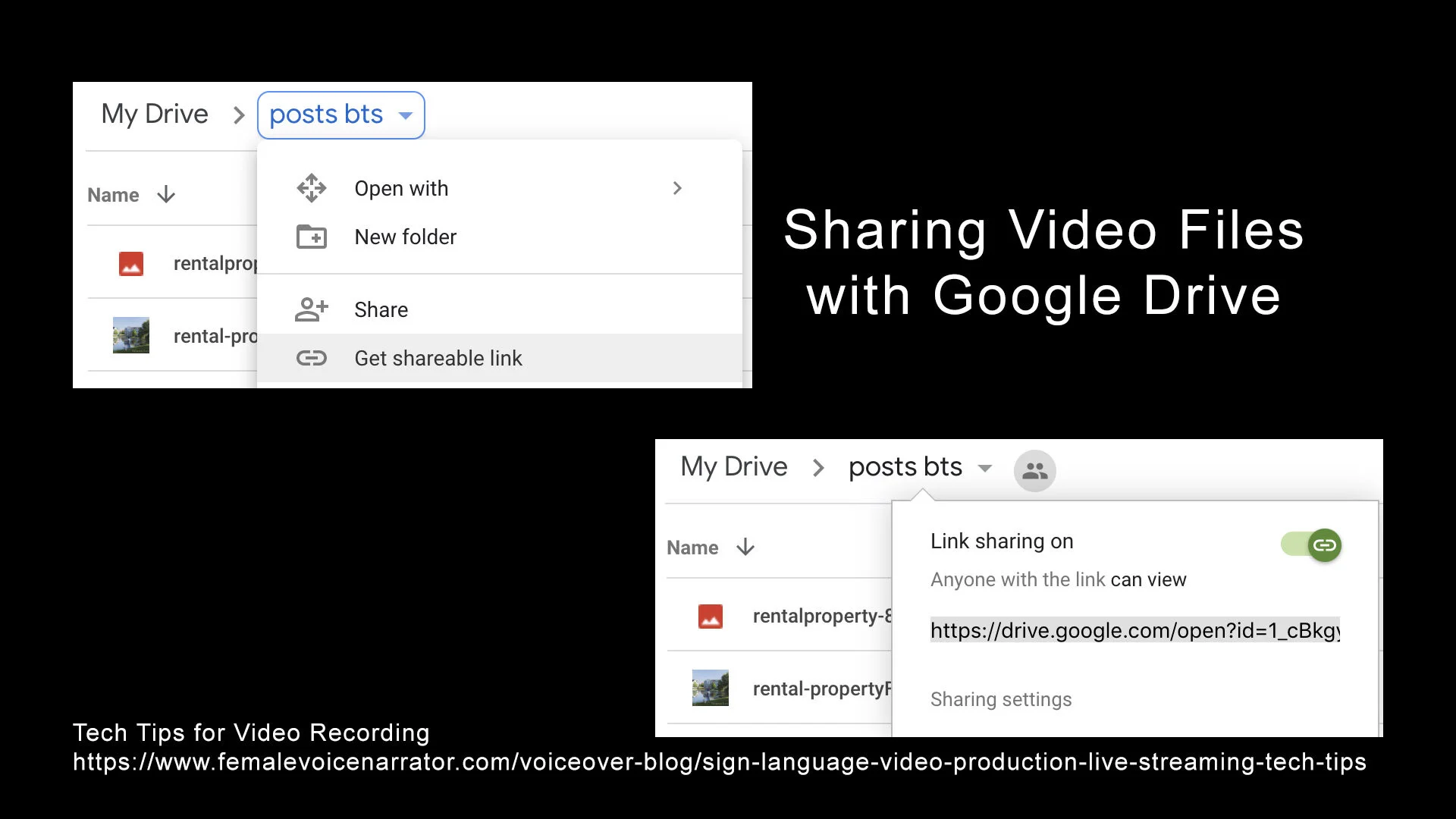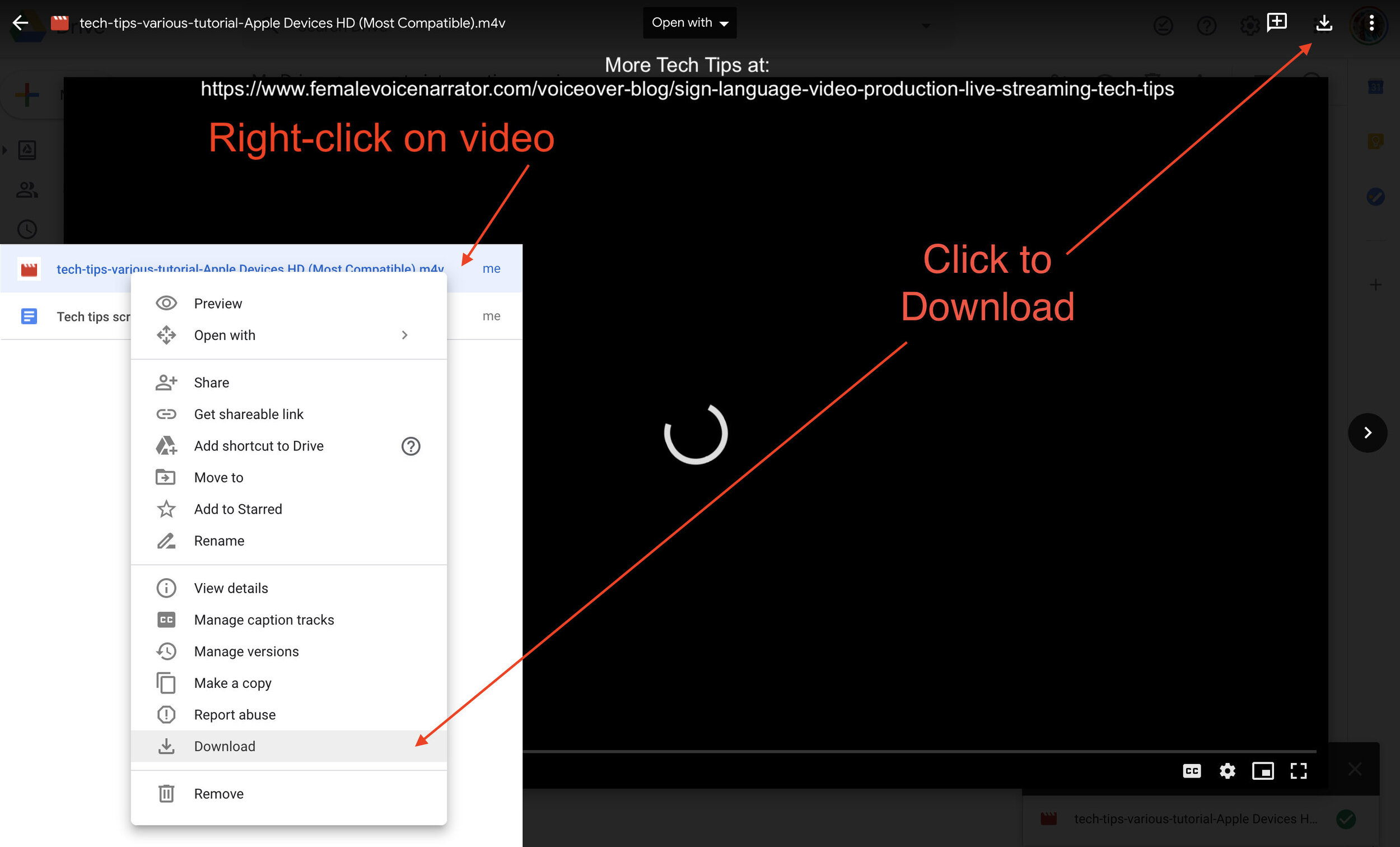Terp Tech Tips Part 3- Editing and Sharing Sign Language Interpreted Videos
This is part 3 in a series of posts of the best tech tips for ASL and LSQ interpreters hoping to up their remote interpreting game.
Subscribe to my youtube channel and facebook page to find out when I make new tech tip videos.
This blog is a work in progress. If you have a question or want to request a tutorial video, leave a comment. I will continue to add how-to videos and tips.
Check out Part 1 here: Lighting, background and Camera Set-up Tips
Looking for tips on lighting, backgrounds and camera set up?
Check out part 1 in this series of Tech Tips
Looking for tips on recording interpretations? Check out Part 2 of this series here.
Editing Your Video
You should clean up your video before sending to your client:
Cut out the part at the beginning where you pushed the record button and your hand is drawing away from the camera. Also removed any mistakes and bad “pick ups”. “Pick up’s” are when you make a mistake and start over at the beginning of the previous sentence or paragraph. Think of going back to pick up what you dropped. Add a simple title at the beginning. The is very helpful to the viewer who may have received more than one video from you.
I’m still working on finding a simple to use free editing software. You may be able to download an app and edit right on your cell phone.
For those of you on Apple Products here’s a suggested workflow:
Since you can’t control the frame rate on the Facetime HD webcams, film your video on your cell phone. If you have an iPhone, you can airdrop or connect your phone to import directly into iMovie.
Here’s a great tutorial to get you started. It has accurate captions for our Deaf colleagues.
Delivering your Interpreted Gems to Your Clients
Video coming soon
Use a compression software like Handbrake to make a version for Apple devices. If the file extension is .m4v, change it to .mp4. Even though it says Apple devices, the videos will work on all devices. You can send the video clips by WeTransfer, FREE, or drop them in a shared Google Drive folder, FREE.
If you drop them in Google Drive and try to share the folder with an email address other than a Gmail account the recipient may have trouble accessing your folder. Do the following:
On the top left of the screen find My Drive > (name of the folder you want to share) > Get shareable link > toggle to make Link sharing on > copy the link and send it by email. You may not want to do this for confidential files, since the recipient could share the link with others who would also be able to download the contents of the folder.
When your recipient opens the link they will see all of the contents of the folder. They can download by clicking in these two locations.
Download Video in Google Drive
Feel free to download this picture and send to your clients.